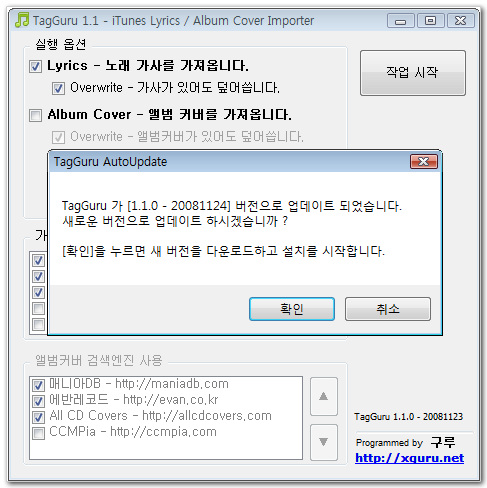TagGuru ( 태그구루 )는 iTunes 와 연계해서 MP3 의 가사와 앨범커버를 자동으로 찾아서 Tag 정보에 입력하여 주는 유틸리티입니다. iTunes 와 직접연결하여 곡에 대한 정보를 가져오기 때문에 iTunes 에 연결되어 있는 iPod 내부에 저장되어 있는 MP3 에도 바로 가사및 커버입력이 가능합니다.
상세정보는 이전글인 “앨범커버 와 노래가사 자동입력프로그램 TagGuru 1.0 – iTunes Lyrics & Album Cover Importer” 을 참고하세요.
☞ TagGuru1.1.0-20081123.exe 다운로드
– 자동 업데이트 기능 추가 : 실행시마다 새 버전이 올라왔는지 체크하여 자동으로 업데이트를 실행합니다.
– 기독교음악(CCM) 커버 검색엔진 http://ccmpia.com 추가 – 1.0.4 버전에서 추가된 가사검색에 추가하여 이제 앨범커버도 검색됩니다.
– 500곡 이상 실행시, 자동 커버 보기 끄는 옵션 추가 – 메모리 오류가 난다는 제보가 있어서 사용자에게 물어보도록 옵션을 추가했습니다.
☞  TagGuru1.1.1-20081216.exe 다운로드
TagGuru1.1.1-20081216.exe 다운로드
– Coverholic 커버검색엔진 추가 : 커버홀릭 사이트를 지원합니다.
– 같은 앨범이면 기존에 찾은 앨범이미지를 활용합니다. ( 한번 찾은 이미지는 프로그램 재 시작전까지는 계속 유효합니다. )
– inMuz.com 의 검색결과 형식이 변경되어 검색이 잘 안되던 문제를 수정했습니다.
– 한번에 너무 많은 검색결과는 리턴하는 노래들의 경우 중간에 뛰어넘도록 수정했습니다.
☞  TagGuru1.1.2-20081218.exe 다운로드
TagGuru1.1.2-20081218.exe 다운로드
– 가수이름에 and 가 들어간 경우 잘 못 검색되던 오류 수정
– Grid 선택시 나던 오류 수정
☞  TagGuru1.1.4-20081220.exe 다운로드
TagGuru1.1.4-20081220.exe 다운로드
– cover.zzlzzl.net 커버검색엔진 추가 : 즐즐넷 사이트를 지원합니다.
– 가사 검색시 잘못 찾던 오류 수정 – 유일한님 제보
– Beyonce 의 경우 강제로 Beyoncé 로 찾도록 수정
– 1.1.3의 가사검색 오류 긴급수정
☞  TagGuru1.1.5-20081222.exe 다운로드
TagGuru1.1.5-20081222.exe 다운로드
– 앨범명에 있는 []{}() 등도 지우고 검색하도록 수정.
– 지음아이 가사검색시 노래가 많으면 못찾던 오류 수정 – 류지♡레이 님 제보
☞  TagGuru1.1.6-20081224.exe 다운로드
TagGuru1.1.6-20081224.exe 다운로드
– 검색설정/검색엔진 순서 및 활성화 등 화면의 모든 옵션 저장기능 추가
– 같은 이름의 노래가 많다면 가수 중심으로 다시 한번 검색 시도 ( 가사집 / 글자바다 엔진만 )
☞  TagGuru1.1.7-20081231.exe 다운로드
TagGuru1.1.7-20081231.exe 다운로드
– 500곡 이상 선택시 발생하던 오류 수정 – 철이님 제보
– 에러발생시 “tagguru_log.txt”에 에러로그 남기도록 추가 ( TagGuru.exe 가 있는 위치인 c:\program files\tagguru\ 폴더 )
앞으로는 에러 발생시 위 로그파일의 내용만 알려주시면 됩니다.
☞  TagGuru1.1.8-20090103.exe 다운로드
TagGuru1.1.8-20090103.exe 다운로드
– 상태바에서 전체/현재 완료된 곡수 표시 – wizArD 님 제안
– “tagguru_log.txt”에 에러로그를 누적하도록 수정
☞  TagGuru1.1.9-20090112.exe 다운로드
TagGuru1.1.9-20090112.exe 다운로드
– 설치시 .Net Framework 2.0 이 있는지 확인하고, 자동으로 설치하도록 수정
– AutoUpdate 사이트를 Tistory 에서 Egloos 로 변경
FAQ : 자주 묻는 질문들 – 질문전에 확인 부탁드립니다.
- 실행이 안되요 ( 0xc0000135 에러 ) – .NET Framework 2.0이 안깔린 경우입니다. .NET 2.0 Framework을 다운로드해서 설치해주세요.
- 아이팟 터치에서만 되나요 ? – 아이팟 터치 및 나노 / 클래식에서도 사용이 가능합니다.
- iTunes 에서는 가사가 보이는데 , 아이팟에선 안보여요 – 먼저 해당 MP3에서 마우스 오른쪽 버튼으로 정보보기를 해서 Tag 가 2.3 버전인지를 체크합니다. 이게 2.3이 아니면 터치에서는 안보인다는 제보가 있었습니다. 그리고 2.3임에도 태그가 중복 입력되어 아이팟에서만 안보이는 경우가 있는데, 이럴때는 마우스 오른쪽 버튼으로 Tag 변환을 눌러, Tag 없음으로 한번 변환한다음 다시 2.3버전으로 변환해주면 해결됩니다.
- 가사를 입력했는데 “[3 LINES]” 이라는 것만 보여요 – 아이리버 플러스 프로그램을 사용해서 가사가 입혀진 경우에, 아이팟과 충돌합니다. 아이리버 플러스에 가서 해당 MP3에 가사를 지운다음 다시 가사를 입혀보시면 됩니다.
[3 Lines]라고 나오는것을 아이튠스에서 지우는 방법은 아래와 같습니다. 단 이렇게 할경우 앨범커버와 가사가 둘다 지워집니다.
![[3 LINES] 지우는 방법](http://xguru.net/wp-content/uploads/2013/08/b0012399_494c2d91bb7d4.jpg)
- 시작시 0xc000007b 에러가 나면서 실행이 안됩니다 – 바이러스 문제일 가능성이 있습니다. .NET Framework 를 삭제후 바이러스 백신 (알약같은..)으로 시스템검사후 .NET Framework 를 재 설치합니다.
- 가사/커버가 안찾아져요 – 기본적으로 아이튠스에 등록된 노래에 가수/앨범명/곡목 정보가 입력되어 있어야 동작합니다. 가사는 가수/곡목 정보를 , 커버는 가수/앨범 정보를 참고합니다.
* TagGuru ( 태그구루 ) 는 완전히 무료료 사용할수 있는 유틸리티입니다. 다만, 본 페이지를 제외한 다른 페이지에서의 재배포 및 상업적인 용도로의 사용은 불허합니다.