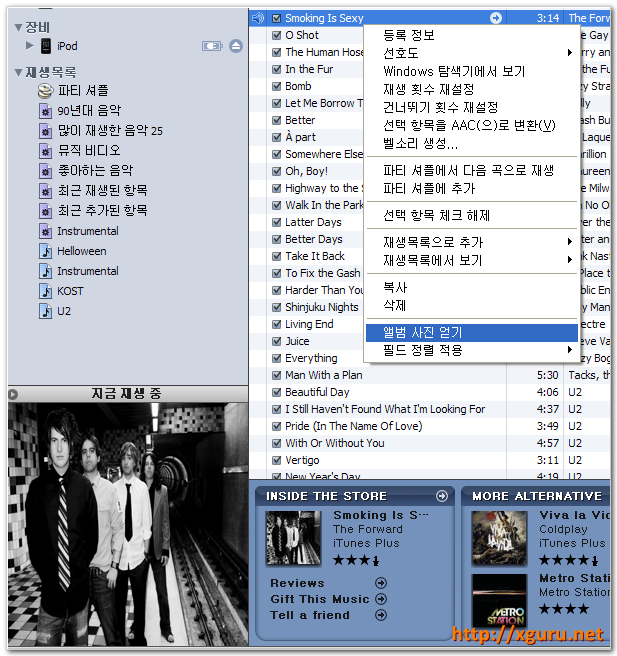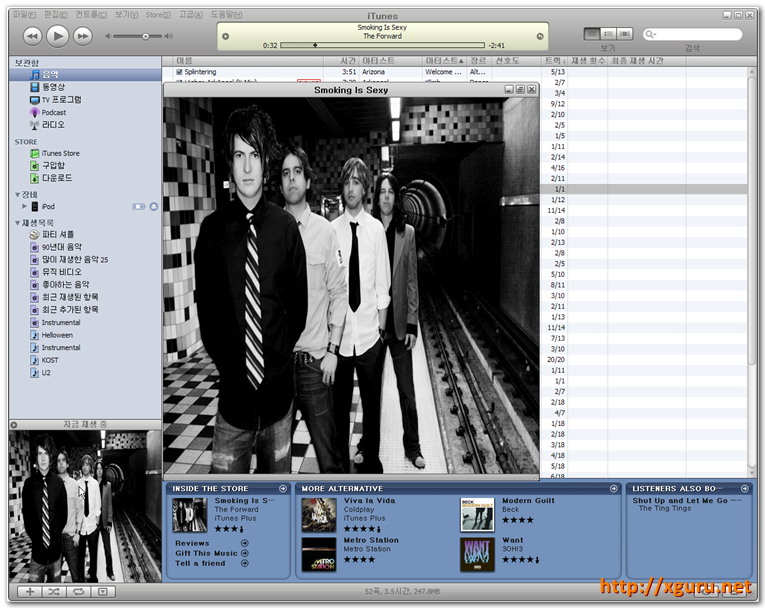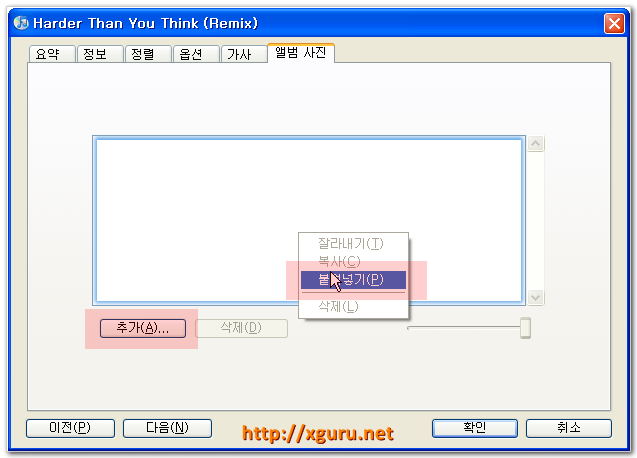아이팟 터치의 멋진 기능들 중에 한가지가 바로 커버플로우입니다.

iTunes 에서도 볼수 있긴 하지만, 터치에서 손으로 스윽스윽 넘기는 맛은 따라올수가 없죠
(저 머라이어 캐리 앨범은 나오자 마자 표지에 혹해서 구입한 기억이.. 그래서 오늘의 메인 사진으로! ^^; 물론 베스트앨범이라 수록곡들도 최고~)
이 커버플로우를 멋지게 사용하려면, 모든 MP3 에 앨범사진을 연결시키는 작업이 필수겠죠. 오늘은 앨범사진을 찾고 넣는법에 대해 알아봅니다.
중요! 앨범커버 와 노래가사 자동입력프로그램인 TagGuru 1.0 을 배포중입니다. iTMS 가입없이도 고화질 앨범커버를 찾을수 있습니다.
iTMS ( iTunes Music Store ) 의 고해상 앨범커버 가져오기 ( 600×600 사이즈 )
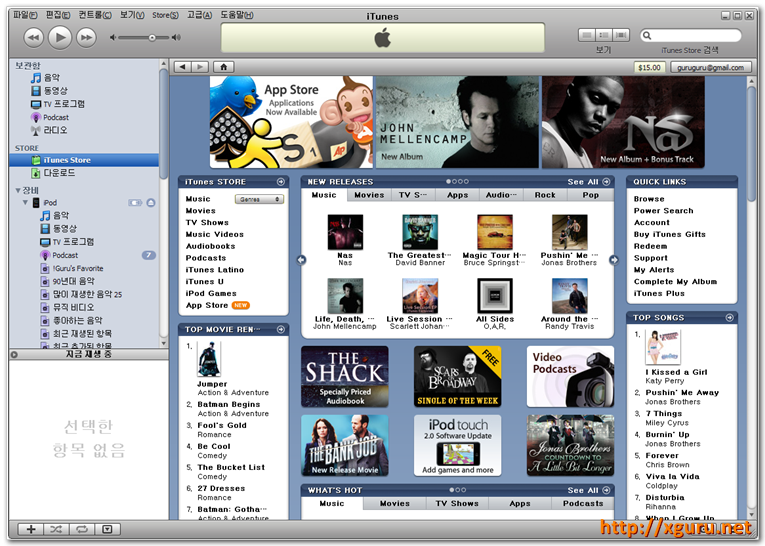
애플이 음악을 팔고있는 iTMS 는 꽤 많은 앨범들의 고해상도 이미지(600 x 600 사이즈)가 잘 등록되어 있습니다.
“꽤 많은”이라고 말씀드린 이유는.. iTMS에 모든 앨범이 다 있을거 같지만 없는 앨범도 많기때문입니다. 가요는 당연히 없고, 조금 오래된 앨범(80-90년대)들의 이미지도 없는게 꽤 됩니다. 그리고 리마스터링 된 앨범이 나오면 이전 앨범은 등록이 안되거나 해서.. 앨범 커버 이미지가 바뀐경우는 원래 이미지를 구할수 없는 경우도 있습니다. (괜히 오래전에 구입한 내 정품 CD가 있는데도 다른 이미지 쓰는게 싫어서요. 네.. 저 좀 까탈스럽습니다. ㅡ.ㅡ;;;)
재미있는건, 현재까지도 iTMS 에는 비틀즈 ( The Beatles ) 앨범을 제대로 팔지 않습니다. 배철수 형님이 무릎팍 도사에 나오셔서 20세기에 가장 위대한 음악가라고 얘기했던 비틀즈의 앨범들을 왜 안팔까요 ? 비틀즈 앨범의 판권을 가지고 있는 애플 레코드사(Apple Corps.) 가 애플 컴퓨터사(Apple Computer Inc.)를 상대로 소송을 했었기 때문인데, 현재까지도 제대로 해결이 안된듯 합니다. 예전에 애플 컴퓨터 설립시 이미 한번 소송에 서로 합의하면서, 애플 컴퓨터는 컴퓨터 사업에만 전념하고 음악사업엔 진출안한다고 했는데, iPod의 성공과 iTMS 초고속성장으로 이젠 미국에서 가장 음악을 많이 파는 음악상점이 되어버렸으니 애플레코드측에서는 애플컴퓨터사가 아주 밉겠죠 🙂
iTMS 에서 앨범사진을 받기위해서는 iTMS 에 계정이 있어야만 합니다. 하지만 이게 만들기가 조금 까다롭습니다. 미국에서 만든 Credit 카드가 있어야만 하기 때문인데요. 그래서 이걸 돌려서 해결하는 많은 방법들이 인터넷에 올라와 있습니다. 이중 쉬운 방법 2가지를 알려드리자면..
- iTMS Gift Card를 구매하기
iTMS 는 선물용 또는 카드가 없는 구매자들을 위해, Gift Card 라는것을 팔고 있습니다.
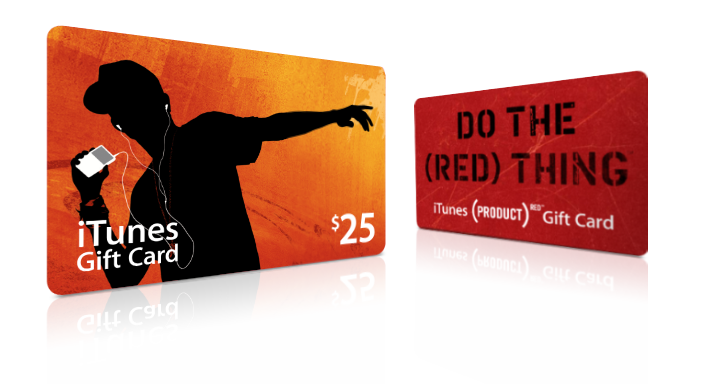
image from Apple – http://www.apple.com/itunes/store/gifts.html
전 이걸 미국 출장갔다가 15$짜리를 한장 사와서 등록했구요. (저 위에 보시면 iTunes 화면에 15.00$ 표시가 되어있는것을 보실수 있을겁니다. )
지인이 미국에 있다면 이걸 우편으로 보내달라고 하는것도 좋을것 같네요 ^_^
물론 이것을 온라인으로도 구매할수 있습니다. eBay 에 가면 꽤 많이 팔고 있고, 국내에도 이것으로 하신분들이 꽤 있는듯합니다.
다만 계정이 중지되거나 하는것이 이 eBay 에서 산 카드들이 문제가 되는 경우도 있다고 하니, 잘 확인해보고 사셔야 합니다.
- 무료로 iTunes 쿠폰 코드를 발급받아서 iTMS 계정 만들기
iTunes Coupon Code 는 우리나라에서 보면, 프로모션 처럼 몇곡을 다운받을수 있는 이벤트성 코드들 입니다.
아무나 사용이 가능하므로, 신용카드나 Gift Card를 구매하지 못하는 분들께는 현재로선 가장 쉬운 방법일듯 합니다.
http://www.retailmenot.com/view/itunes.com에 가면 아래처럼 수많은 무료 음악 Coupon 코드들을 보실수 있습니다.
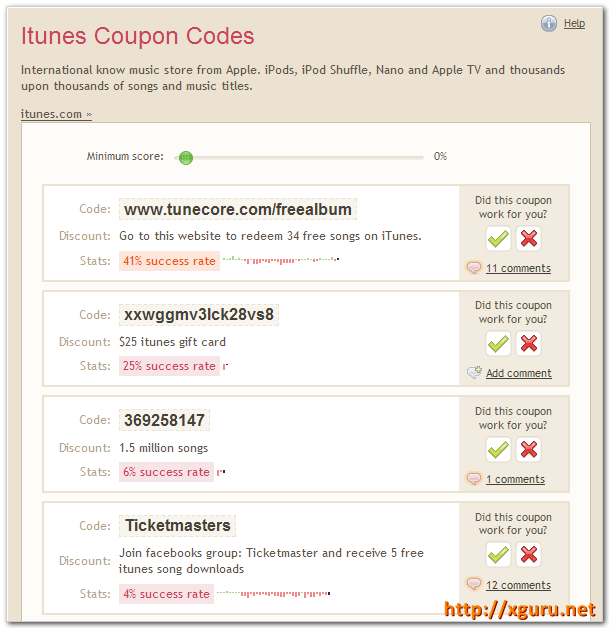
맨 위에 있는 http://www.tunecore.com/freealbum 에 가시면 아래와 같은 버튼이 보입니다. (여기가 가장 잘 되는듯 합니다.)
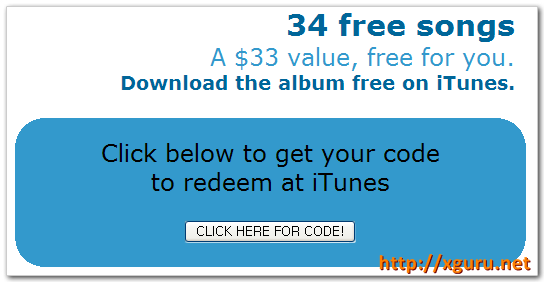
이 사이트에서 제공 하는 34곡의 무료음악들을 iTunes 에서 받을수 있게하는 코드를 발급받는 겁니다. 버튼을 누르면 코드가 발급됩니다. 이걸 복사해두세요. 이제 iTunes 를 띄워서 Music Store 로 갑니다. 2.0 펌웨어가 나오면서 한국에도 App Store 가 열려서 한국 Store 로 접속되기도 합니다.
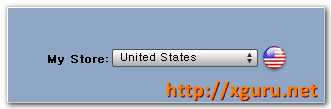
위처럼 화면 맨 아래에서 미국을 선택해주세요. 한국 Store 에는 음악이 없답니다 ㅡ.ㅡ;; iTMS 의 계정은 국가별로 따로 관리 됩니다.
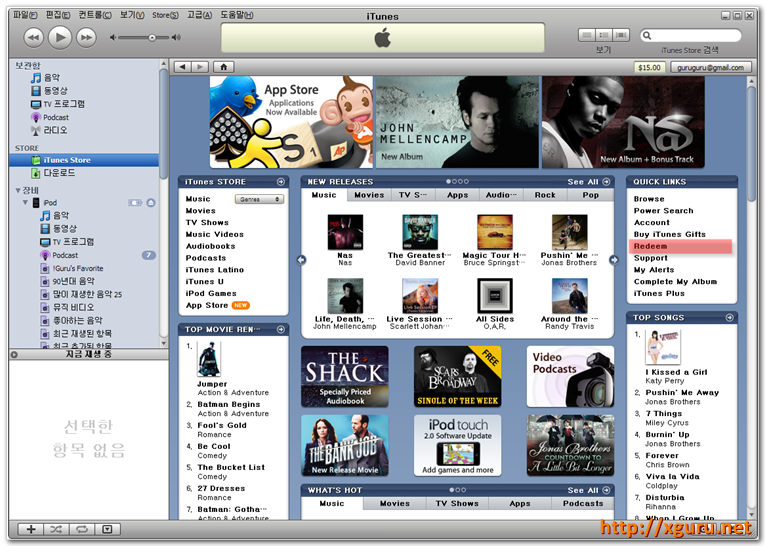
이제 iTMS 우측 상단의 Redeem 을 눌러서 쿠폰을 등록하러 갑니다. (빨간줄 쳐놓은거 보이시죠 ?)
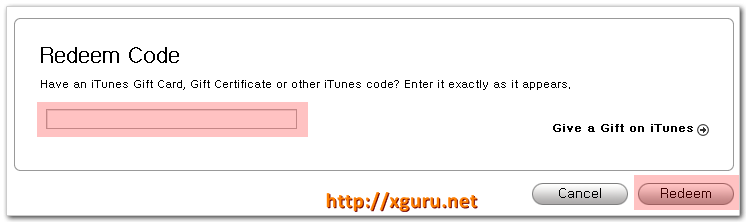
위에 칸에 복사한 Coupon 코드를 붙여넣고 Redeem 을 누르면 해당 쿠폰을 적용시키기 위한 계정을 묻는창이 뜹니다.
(위에서 얘기한 Gift Card 를 사도 여기서 그 Card 의 번호를 넣는것일뿐.. 차이가 전혀 없습니다.
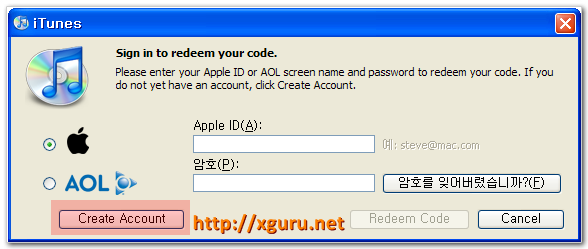
그럼 아래쪽에 “Create Account” 버튼을 눌러서 새 계정을 만들러 갑니다.
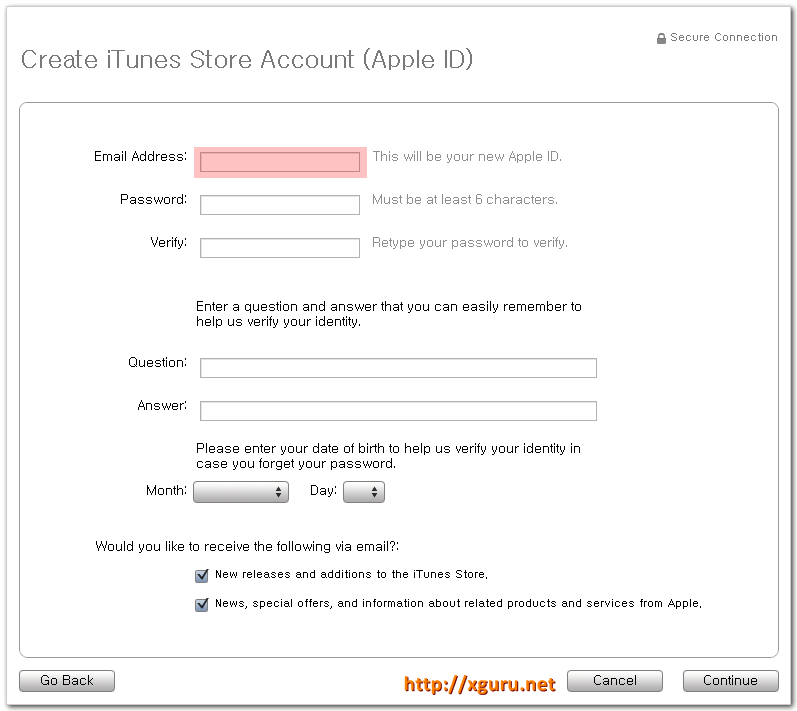
일반적인 정보들을 집어넣습니다. 단 여기서 이 email 계정은 이 iTMS 미국 스토어와 연결이 되므로, 다른 나라(예를 들어 일본 iTMS)의 계정에는 사용못합니다. iTMS 가 국가별로 따로 관리되기 때문에 각 국가별로 아이디를 다 따로 만들어야 합니다.
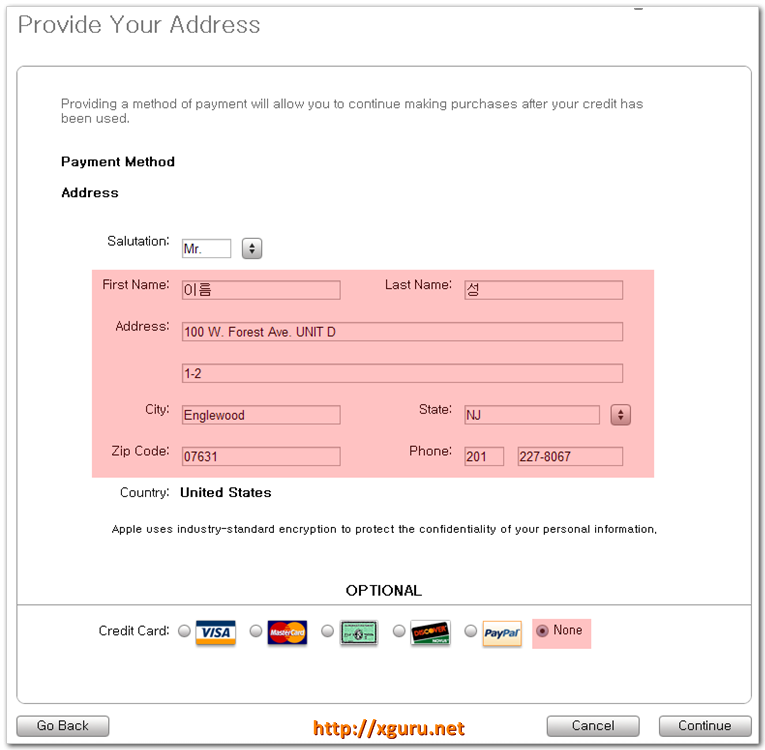
쿠폰코드를 통해서 계정을 만들고 있으므로, 결재정보 입력에 None 이 생겼습니다. 이걸 선택하고 제대로된 미국 주소를 하나 입력합니다.
제대로된 미국 주소찾기가 힘들땐 많이 들 사용하는 구매대행 서비스 WizWid 의 주소를 입력하면 됩니다. 🙂
Address 1 : 100 W. Forest Ave. UNIT D
Address 2 : 1-2 (아무거나)
City : Englewood
State : NJ
Zip Code : 07631
Phone : 201 227-8067
자, 이제 Continue 를 클릭하면 아래와 같은 화면이 뜨면서 계정이 생성된겁니다.
 중요 Tip – 일본 음악을 들으실 분들은 일본 iTMS 에도 계정을 만드시면 앨범커버 얻기가 수월합니다.
중요 Tip – 일본 음악을 들으실 분들은 일본 iTMS 에도 계정을 만드시면 앨범커버 얻기가 수월합니다.
방법은 미국 스토어와 똑같습니다. 쿠폰코드를 받아서 정상진행시 마지막 단계에서 계정은 생성되지만, 해당 코드는 이 스토어에는 쓸수가 없다고 나옵니다. 하지만 이미 계정은 생성되었으므로, 그냥 사용하시면 됩니다. 🙂
앨범 커버를 얻기위한 전초 작업이 너무 복잡한듯 하네요. 하지만 이젠 iTunes 에서 iTMS에서 로그인을 할수가 있고, 이제는 아래와 같이 앨범커버가 없는 노래들을 플레이 하면 자동으로 iTMS에서 고해상도의 앨범커버 이미지를 받아 옵니다. 메뉴에서 앨범 커버 얻어오기를 눌러서 수동으로 받아올 수도 있습니다.
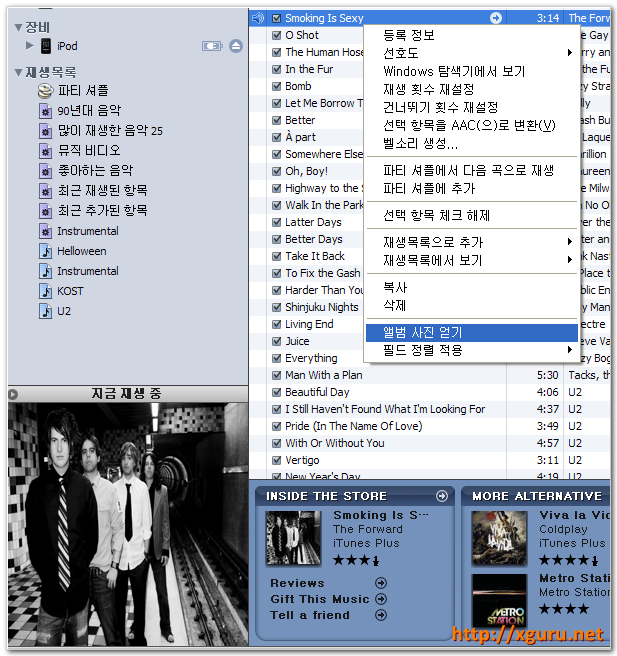
이 iTMS 에서 받아온 이미지는 거의가 600×600 정도의 해상도로 높은 퀄리티를 보장합니다.
물론 가끔 약간씩 질이 떨어지는 애들도 있긴합니다… ㅡ.ㅡ;
어느정도인지 볼려면 좌측 하단의 작은 앨범을 눌르면 아래와 같이 큰 원본 이미지를 보여줍니다.
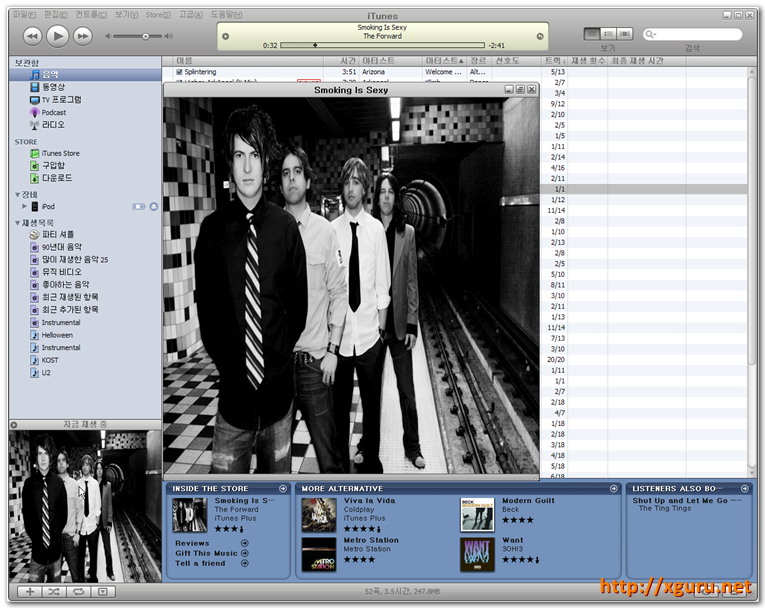
하지만 종종 앨범커버를 못가져 오는 경우가 있는데, 이건 MP3 의 태그에 기록된 앨범 명과 가수 명이 iTMS 에 등록된 이름과 다르기 때문입니다. 이때는 iTMS 에 들어가셔서 해당 가수를 검색하여 앨범에 대한 정보를 보고 그거에 맞게 MP3 의 태그를 고쳐주셔야만 합니다.
“Featuring 누구누구” 같은게 들어가 있는 노래는 거의 다 못읽어 들이더군요 ㅡ.ㅡ;
iTMS에 없는 앨범 사진 찾기 ( 가요, 희귀앨범.. )
말씀드렸듯이 iTMS 에는 가요도 없고, 없는 앨범도 꽤 됩니다. 이럴때 좋은 퀄리티의 앨범 커버를 찾는법입니다.
해상도는 무조건 큰게 좋습니다만 최소한 300 x 300 이상의 이미지를 받으셔야 터치의 커버플로우 사용시 화질이 볼만합니다.
일반적으로 가장 쓸만한 곳은 다음 5군데 입니다.

이렇게 찾아진 앨범 커버는 파일로 저장하거나, 웹 브라우저에서 아래처럼 그림 복사한후.. 아래처럼 iTunes 의 Tag 변경화면에서 붙여넣기 하거나 파일로 불러오기 하시면 됩니다.
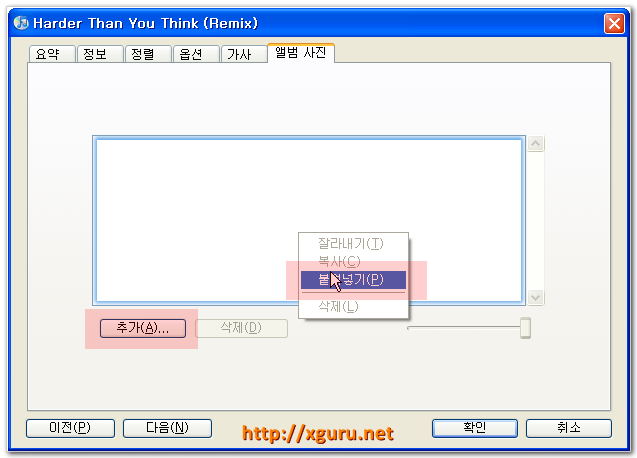
자.. 이제 앨범커버를 다 입력하고 커버플로우와 함께 즐거운 음악감상을 시작하시면 됩니다.
다음 강좌에서는 이렇게 완성되어가는 MP3 파일에 최종으로 가사를 넣어 보겠습니다. 물론 완전 자동으로~





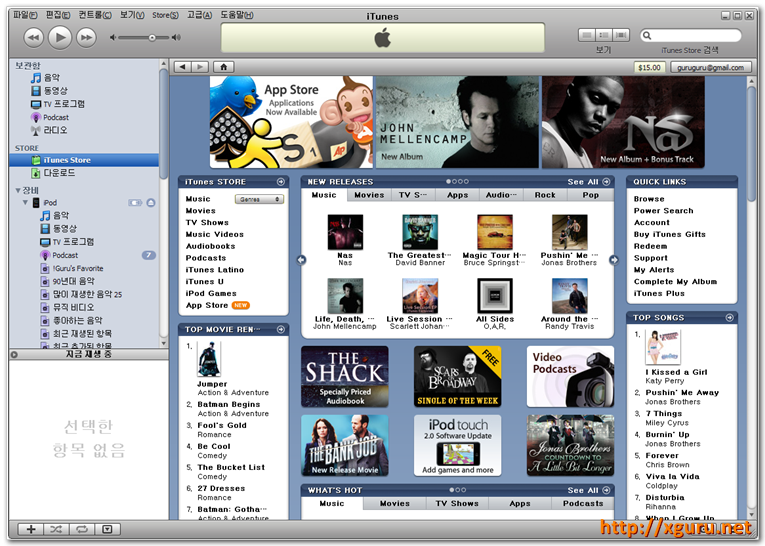
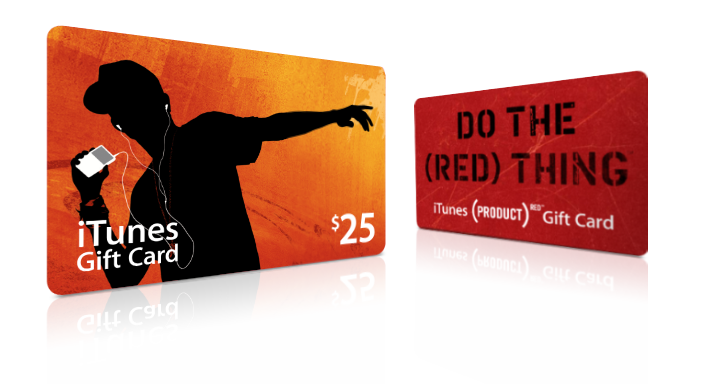
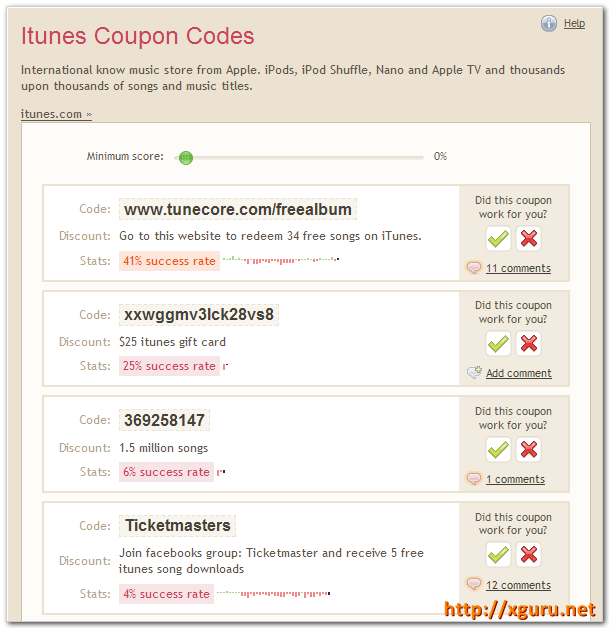
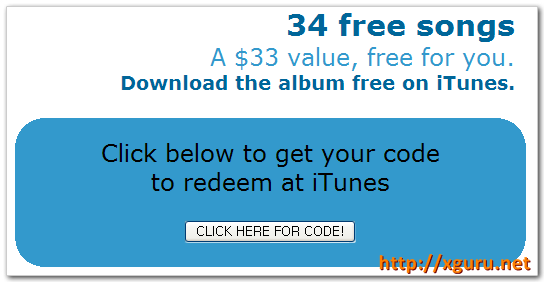
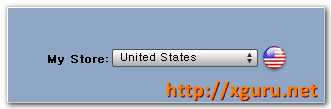
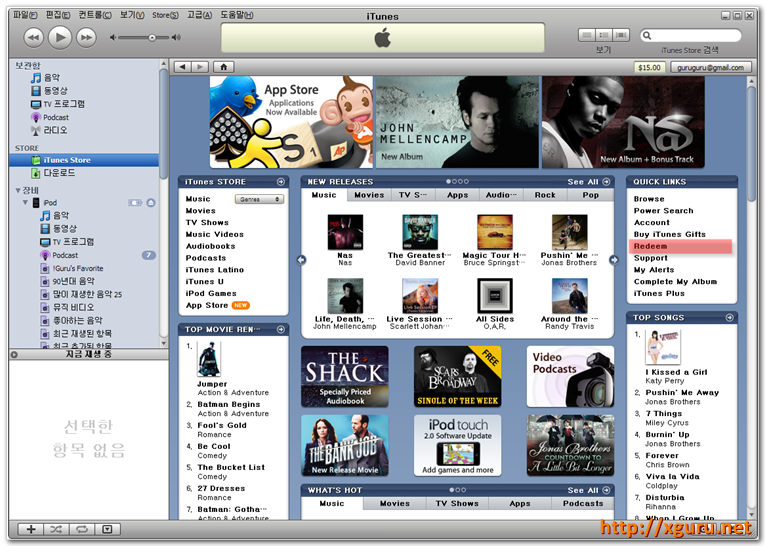
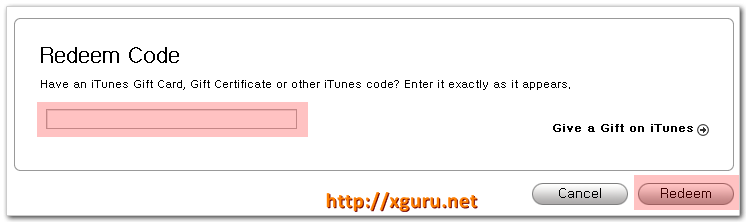
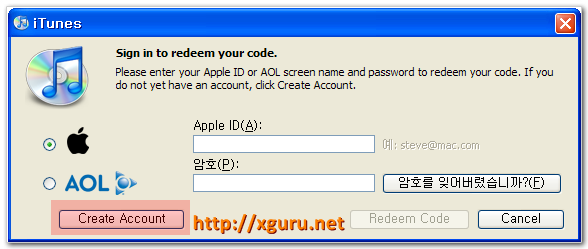
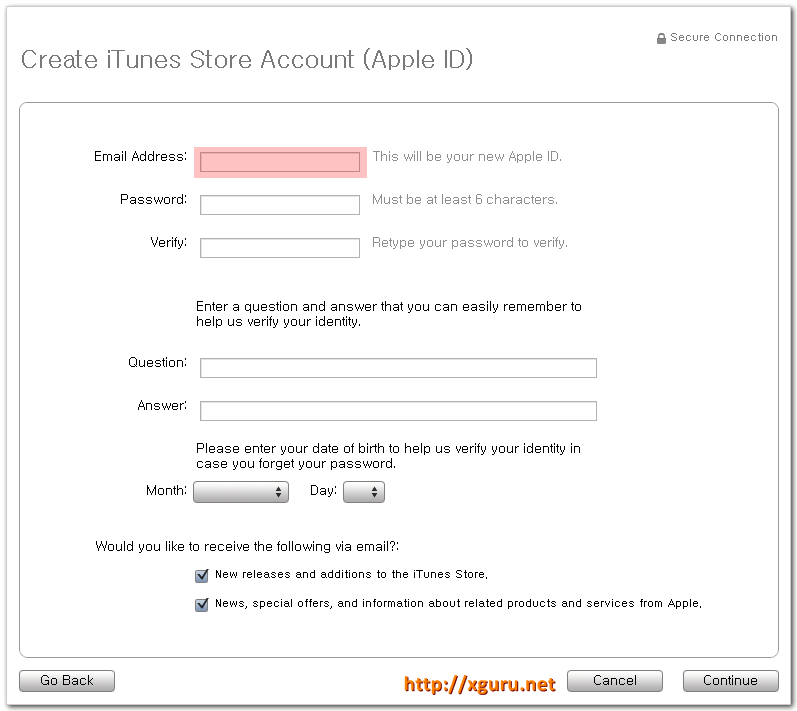
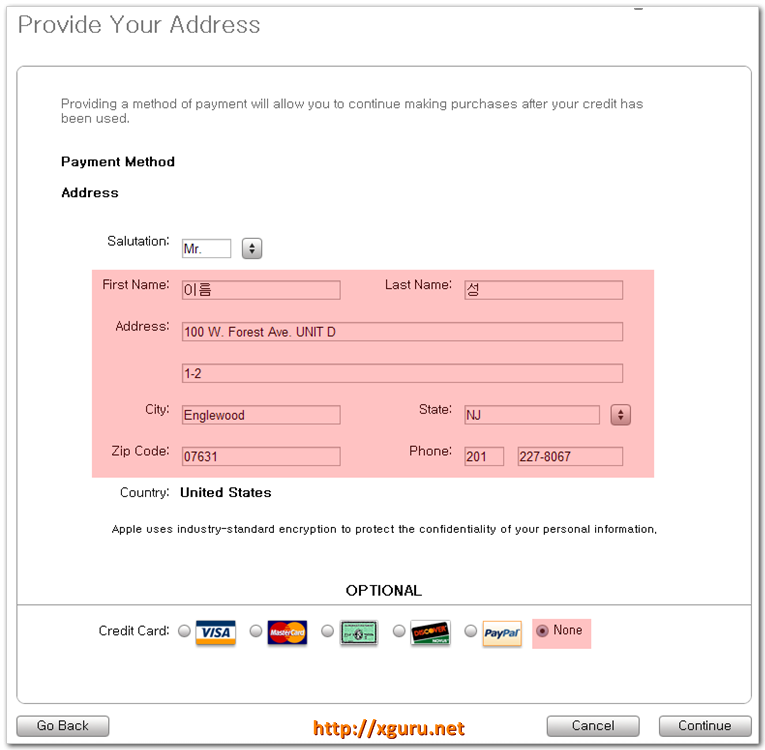
 중요 Tip – 일본 음악을 들으실 분들은 일본 iTMS 에도 계정을 만드시면 앨범커버 얻기가 수월합니다.
중요 Tip – 일본 음악을 들으실 분들은 일본 iTMS 에도 계정을 만드시면 앨범커버 얻기가 수월합니다.