트위터 API를 활용한 국내외 다양한 매쉬업 사례에서 사용한 파워포인트 파일엔 원래 매크로를 이용한 트위터 매쉬업이 들어가 있었습니다만, Slideshare 가 매크로가 포함된 파일을 받아주지 않아서 제거하고 올렸습니다. 이번엔 이 파워포인트 + 트위터 매쉬업에 대해서 소개드리겠습니다.
파워포인트에는 꽤 오래전부터 VBA(VisualBasic for Applications) 방식의 매크로를 사용할수가 있는데요. (VBA 편집기 창 여는 단축키는 Alt + F11 입니다. ) 이걸 이용하면 간단하게 트위터에 글 남기는 함수를 만들수 있습니다. 트윗남기기 소스는 다음과 같습니다.
Function Tweet(tweetmsg, uid, pwd)
Dim objHTTP As Object
Set objHTTP = CreateObject("Microsoft.XMLHTTP")
objHTTP.Open "POST", "http://twitter.com/statuses/update.xml", False, uid, pwd
objHTTP.send "status=" & tweetmsg
Tweet = objHTTP.responseText
Set objHTTP = Nothing
End Function
위와 같이 8줄만 있으면 트위터 서버에 HTTP Basic Authentication 을 이용해 POST 로 간단히 트윗을 남길수 있습니다. 트위터 ID/암호 와 트윗메시지만 이 함수에 남기면 바로 트윗이 됩니다. ( 이렇게 남긴글은 트위터 클라이언트에서 볼때 via API 라고 붙습니다. )
이제 이 함수를 가지고 진짜 파워포인트를 이용한 발표시에 사용할수 있도록 만들어보죠. 기본 아이디어는 다음과 같습니다.
각 슬라이드의 발표노트 부분에 주제요약문을 적어두고, 발표시 매 슬라이드마다 자동으로 그 주제요약한 내용이 트윗되도록 한다.
이를 위해서 기본 이벤트인 OnSlideShowPageChange 이벤트를 사용합니다. 이 이벤트는 슬라이쇼 진행시 매 페이지마다 파워포인트가 한번씩 자동으로 불러주는 이벤트입니다.
' 유틸리티 함수로 A 문자열부터 B 문자열 사이의 값을 읽어옵니다.
' 나나나[a]가가가[b]다다다 일때 , [a] 에서 [b] 사이의 "가가가" 문자열만 빼올때 사용합니다.
Function getStringBetween(str, sstart, send)
PosStart = InStr(str, sstart)
PosEnd = InStr(str, send)
If (PosStart > 0) And (PosEnd > 0) Then
getStringBetween = Mid(str, PosStart + Len(sstart), PosEnd - PosStart - Len(sstart))
Else
getStringBetween = ""
End If
End Function
Sub OnSlideShowPageChange(ByVal SSW As SlideShowWindow)
Dim Shp As Shape
Dim S As String
On Error Resume Next
S = ""
' 매 페이지의 노트안에 [twitter] [/twitter] 로 묶인 문자열이 있으면 자동으로 트윗합니다.
With SSW.View.Slide.NotesPage
For Each Shp In .Shapes
If Shp.Type = msoPlaceholder Then
If Shp.PlaceholderFormat.Type = ppPlaceholderBody Then
S = getStringBetween(Shp.TextFrame.TextRange.Text, "[twitter]", "[/twitter]")
If S <> "" Then
strResponse = Tweet(S, "트위터 ID", "트위터 암호")
End If
End If
End If
Next
End With
End Sub
위 소스는 각 페이지마다 자동으로 실행되는 이벤트에서 발표 노트안에 [twitter] , [/twitter] 로 묶인 문자열이 있으면 그걸 자동으로 트윗하는 소스입니다.
이제 아래처럼 각 슬라이드의 노트에 각 슬라이드의 요약내용을 적으시면 자동으로 트윗이 됩니다.
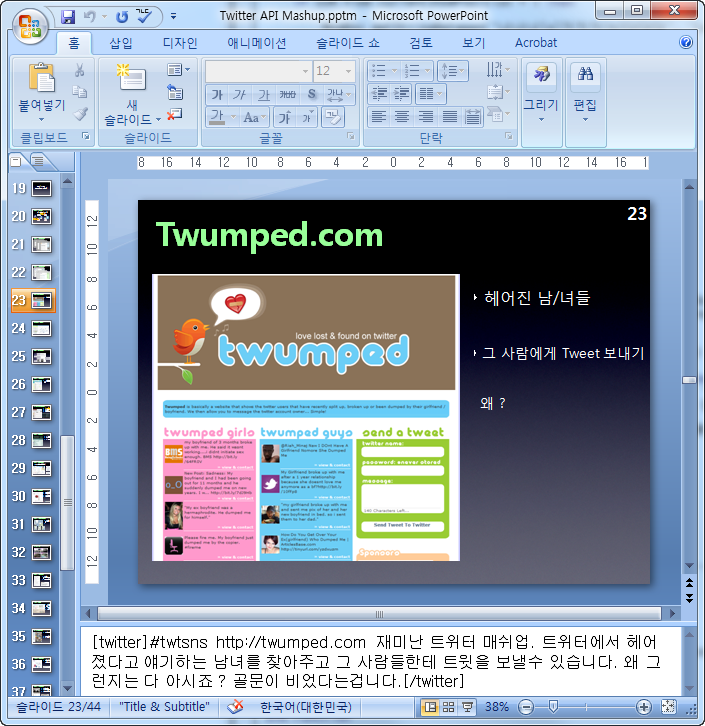
이렇게 노트에 요약을 적고, 사이트의 주소까지 적어주면 트위터에서 보시는 분들은 바로 클릭해서 볼수 있어서 편리합니다.
( 이 Twumped 사이트 많이들 좋아하시더군요. 국내 도입이 시급합니다. ^^; )
그런데, 현재 소스엔 큰 문제가 하나 있습니다. 바로 소스내에 자신의 트위터 ID/암호가 노출이 된다는 것이죠. 보통 발표자료는 운영측에 먼저 제출하거나 해야하는데 자신의 암호가 노출되면 안되겠죠 ? 그래서 노출이 안되도록 해봅니다.
아래와 같이 로그인창을 하나 만듭니다. 간단하게 구현한거니 취소버튼도 없습니다 🙂
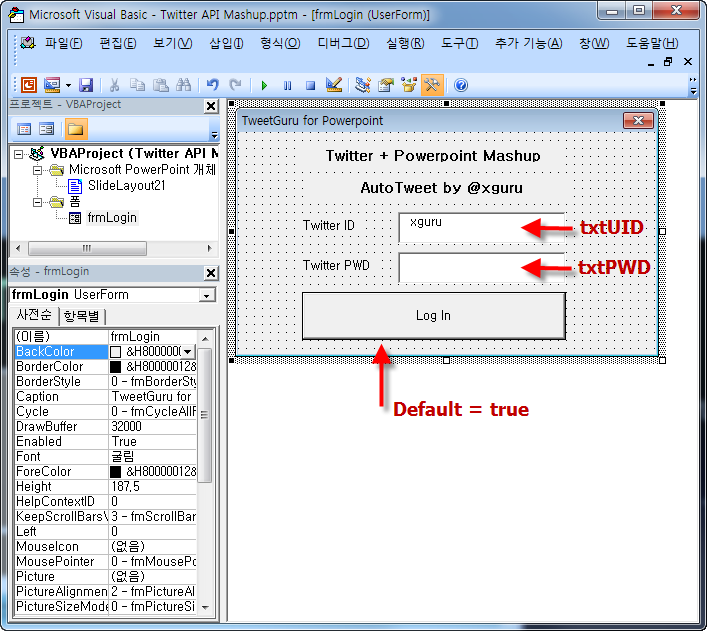
텍스트 박스 2개의 이름을 txtUID , txtPWD 로 주고, Login 버튼의 Default 속성을 True 로 주면 끝입니다. 코딩은 필요없습니다.
이제 앞에 만든 소스를 조금 수정해 봅니다.
Sub OnSlideShowPageChange(ByVal SSW As SlideShowWindow)
Static strUID As String
Static strPWD As String
' 첫번째 슬라이드 일경우 로그인창을 띄워서 트위터 ID 와 PWD 를 얻어옵니다.
If SSW.View.CurrentShowPosition = 1 Then
Load frmLogin
frmLogin.Show
strUID = frmLogin.txtUID
strPWD = frmLogin.txtPWD
Unload frmLogin
End If
Dim Shp As Shape
Dim S As String
On Error Resume Next
S = ""
With SSW.View.Slide.NotesPage
For Each Shp In .Shapes
If Shp.Type = msoPlaceholder Then
If Shp.PlaceholderFormat.Type = ppPlaceholderBody Then
S = getStringBetween(Shp.TextFrame.TextRange.Text, "[twitter]", "[/twitter]")
If S <> "" Then
strResponse = Tweet(S, strUID, strPWD)
End If
End If
End If
Next
End With
End Sub
더 멋지게 구현하려면 SlideShowBegin 시에 물어야 하겠지만 자동 이벤트가 아니여서, 클래스 선언등의 복잡한 작업이 있는지라 그냥 편하게 첫번째 슬라이드 뜰때 묻도록 했습니다. ID/암호는 그냥 Static 에 저장해두고 쓰구요. 🙂
이제 F5 키를 눌러서 슬라이드 쇼를 실행하면 아래와 같은 로그인창이 뜨고 ID/암호를 입력할수 있습니다.
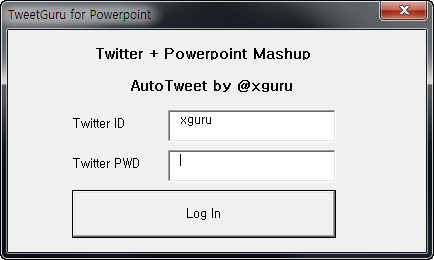
조금 더 편하게 사용하시려면, PPT 편집시 로그인 창에 자신의 트위터 ID 는 기본으로 입력해두시고, 암호창에 tabIndex 를 0번으로 해두시면 뜰때마다 암호창에 포커스가 가니까 바로 암호만 입력후 엔터치시면 됩니다.
완성된 소스입니다.
Sub OnSlideShowPageChange(ByVal SSW As SlideShowWindow)
Static strUID As String
Static strPWD As String
If SSW.View.CurrentShowPosition = 1 Then
Load frmLogin
frmLogin.Show
strUID = frmLogin.txtUID
strPWD = frmLogin.txtPWD
Unload frmLogin
End If
Dim Shp As Shape
Dim S As String
On Error Resume Next
S = ""
With SSW.View.Slide.NotesPage
For Each Shp In .Shapes
If Shp.Type = msoPlaceholder Then
If Shp.PlaceholderFormat.Type = ppPlaceholderBody Then
S = getStringBetween(Shp.TextFrame.TextRange.Text, "[twitter]", "[/twitter]")
If S <> "" Then
strResponse = Tweet(S, strUID, strPWD)
If SSW.View.CurrentShowPosition = 3 Then
If (getStringBetween(strResponse, "", " ") > 0) Then
MsgBox "파워포인트 자동트윗이 성공하였습니다 by @xguru"
Else
MsgBox "트위터 서버 연결에 오류가 있습니다. by @xguru"
End If
End If
End If
End If
End If
Next
End With
End Sub
Function getStringBetween(str, sstart, send)
PosStart = InStr(str, sstart)
PosEnd = InStr(str, send)
If (PosStart > 0) And (PosEnd > 0) Then
getStringBetween = Mid(str, PosStart + Len(sstart), PosEnd - PosStart - Len(sstart))
Else
getStringBetween = ""
End If
End Function
Function Tweet(tweetmsg, uid, pwd)
Dim objHTTP As Object
Set objHTTP = CreateObject("Microsoft.XMLHTTP")
objHTTP.Open "POST", "http://twitter.com/statuses/update.xml", False, uid, pwd
objHTTP.send "status=" & tweetmsg
Tweet = objHTTP.responseText
Set objHTTP = Nothing
End Function
저는 발표중에 이 파워포인트+트위터 매쉬업을 사용한다는 것을 소개하기 위해 3번 슬라이드일 경우 트윗이 제대로 포스팅 되었는지 확인할수 있도록 메시지 창을 띄웠습니다.
기본적으로 약간의 VBA 지식이 있으셔야 해서 이정도로 설명이 잘 되었는지 모르겠네요.
예제로 제가 만든 트위터 API를 활용한 국내외 다양한 매쉬업 사례 파일을 올려드리니 한번 사용해 보시기 바랍니다. 꽤 많은 트윗메시지가 저장되어 있으니, 자신의 계정으로 바로 테스트 하지 마시고 테스트용 트위터 계정을 하나 만드셔서 해보시길 권해드립니다. 다운 받아서 오픈한후 보안경고 창에서 매크로 사용토록 확인해주셔야 기능이 동작됩니다.
▶ 예제파일 다운로드 : 트위터 매쉬업 매크로가 포함된 트위터 API를 활용한 국내외 다양한 매쉬업 사례 다운받기 – 제 Dropbox 입니다.
( 혹시 Dropbox 사용 안해보신분들은 꼭 만들어 두세요 윈도우/맥/아이폰 모두 연동되는 쓰기편한 웹하드로 2 Giga 까지 무료입니다. )
엉뚱한 개발자 구루였습니다. 문의사항 있으시면 트위터 @xguru 나 블로그에 남겨주세요.
와우~ 궁금해하고 있었는데, 너무 감사합니다. ^^ 역시 멋지세요. 언어는 가리지 않으시는…ㅎㅎ
네 ㅎㅎ 언어는 그냥 도구일뿐 🙂
재미있는 시도인 것 같습니다.
꽤 많은 분들이 좋아하시더군요 ^^;
핑백: leeagle's me2DAY
대단하시다는 생각이 계속 드네요. 크게 배우고 갑니다.
핑백: hezron's me2DAY
대단합니다. 저도 시도 해봐야겠네요^^
핑백: youthink's me2DAY
좋은 내용 감사드립니다.
Powerpoint에서 다음과 같은 내용의 PPT를 만들 필요가 있어서 많은(?) 곳을 찾았지만, 현재까지 구루님의 현재 코드가 제일 근접해서 많은 도움을 받았습니다. 염치불구하고 도움을 요청드립니다.
예를들어 5페이지의 slide가 있는데, 1쪽에 audio file이, 1~4쪽에는 그림이, 마지막 쪽에는 video file이 첨부되어 있습니다.
1~4쪽이 슬라이드쇼가 진행될 때는 1쪽의 audio file이 재생되고 5쪽이 슬아이드쇼가 진행될 때는 동영상이 재생되록 할 경우에 구루님의 코드에서 note에 특정 문자를 넣어서 5쪽을 검출하는 것 까지는 되었는데, 문제는 동영상 재생시에 audio file이 재생이 되지 않도록 하는 방법에 대해서 혹시 도움을 요청드릴 수 있을까요?
트위터를 통해서 많은 도움을 받고 있는 것도 감사를 드립니다.
꼭 VBA 코드를 이용하지 않고 audio file 추가후 사용자 지정 애니메이션 옵션에서 몇번 slide 이후에서 재생을 중단하라는걸 세팅할수 있습니다.
제가 MP3 하나를 넣고 4번슬라이드 이후에서 중단하라고 하고 테스트해보니 잘 중단 되네요.
구루님. 감사합니다.
저는 파워포인트에서 알려 주신 기능을 아무리 찾아봐도 찾지 못해서 VBA를 사용하려고 했던 것이었습니다. 덕분에 아주 쉽게 해결이 되었습니다. 다시 한번 감사드립니다. 아이가 자라는 것을 video로 남겨 놓았던 것이 지금 많이 행복합니다. 나중에 아이에게가 아닌 부모자신에게 좋은 선물이 되었던 것 같습니다. ㅎㅎ