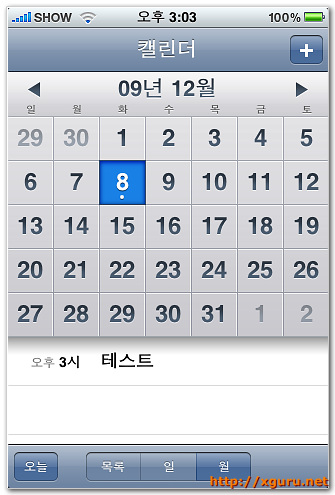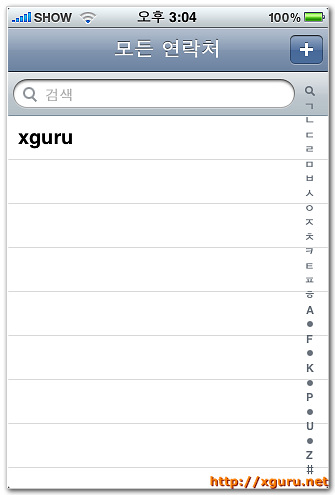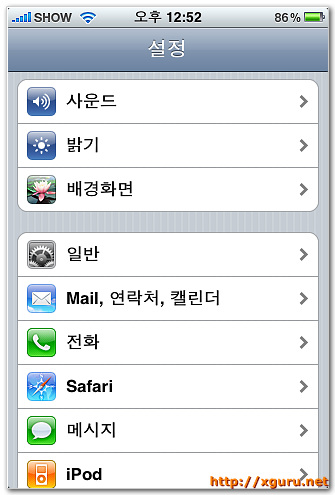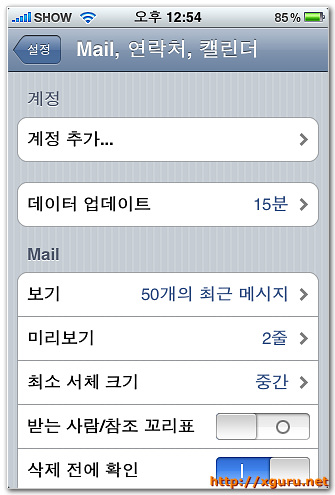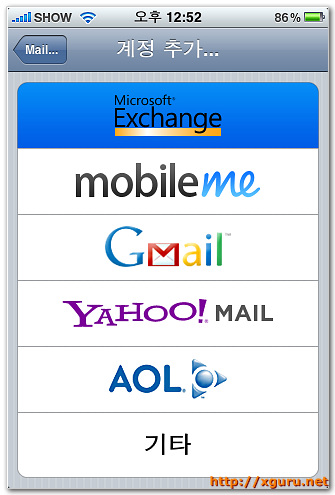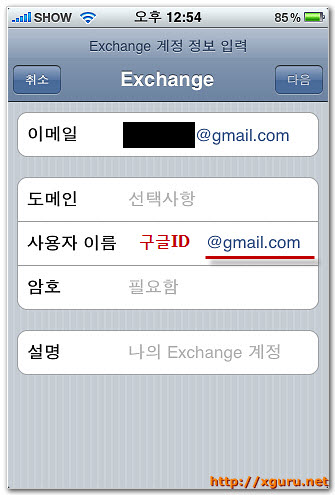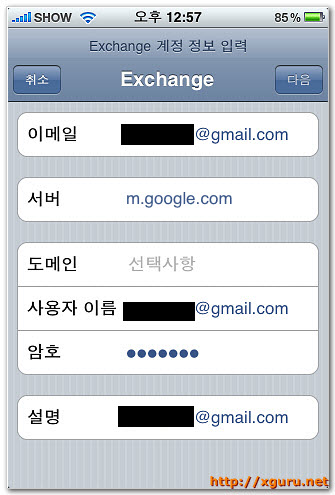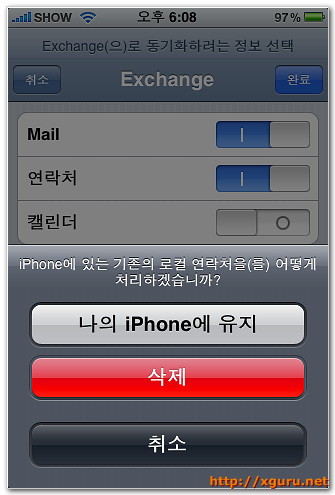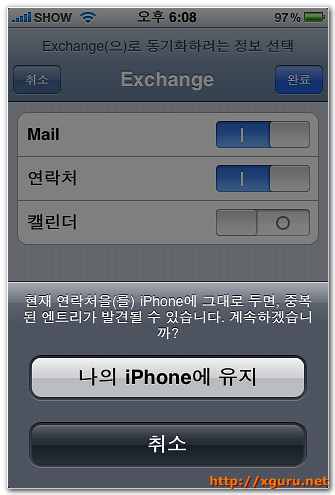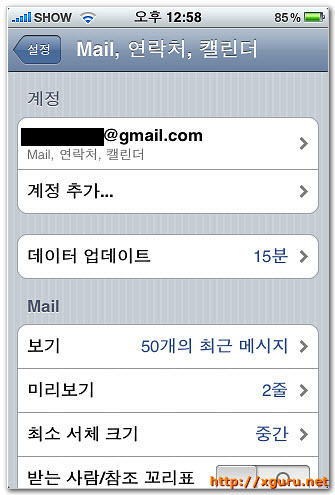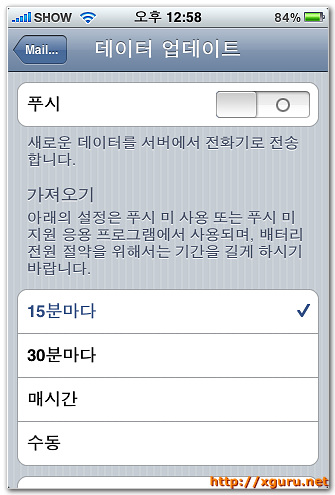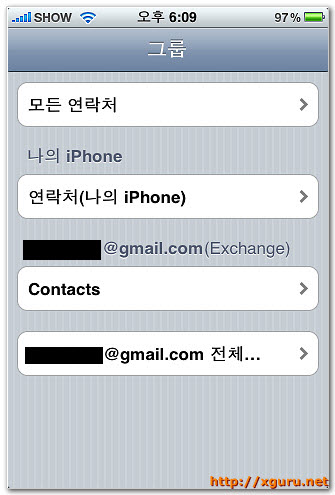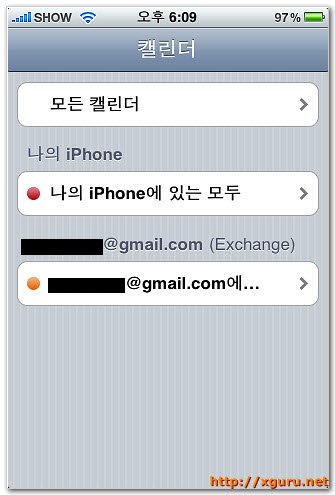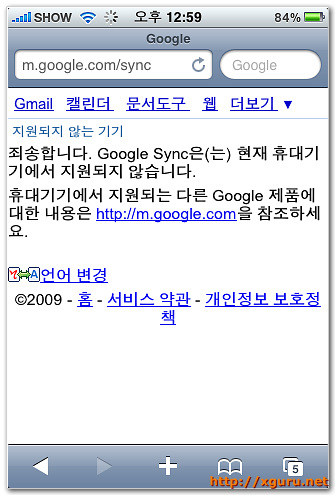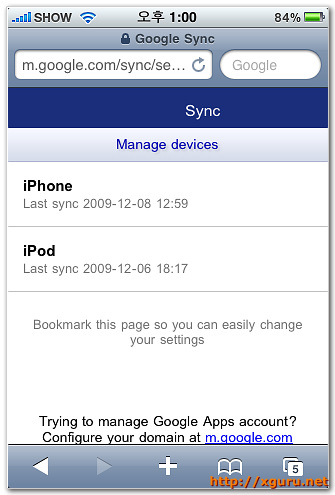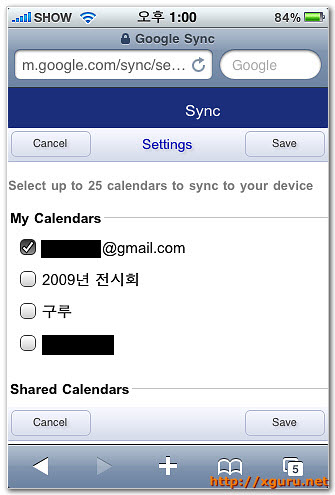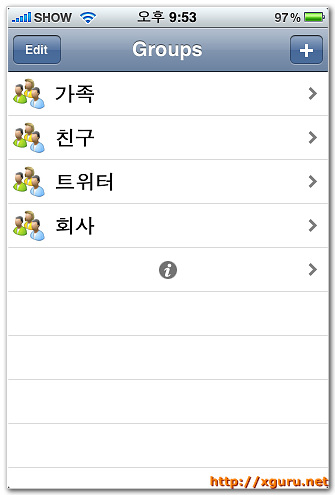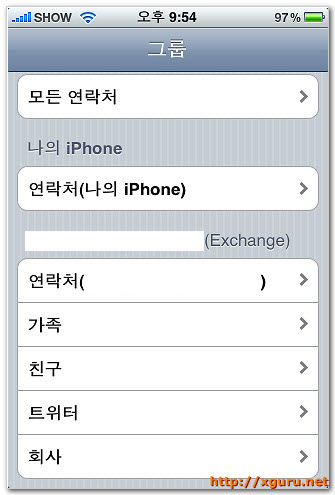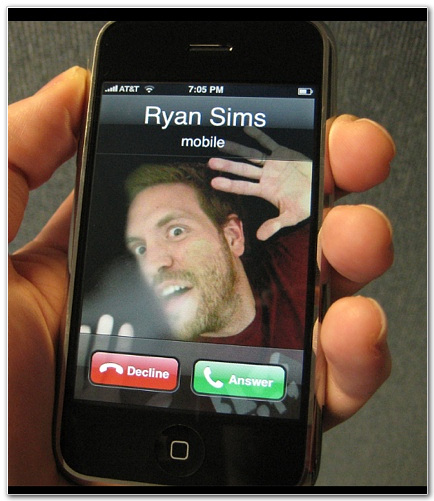많이들 알고 계신 팁입니다만, 몇개 추가팁도 소개할겸해서 포스팅합니다. 🙂
아이폰은 메일 클라이언트로서의 역할도 매우 뛰어납니다. 비즈니스용 폰으로서의 역할을 당당히 하고 있는데요.
애플이 아이폰 OS 2.0부터 Exchange 기능을 아이폰 OS에 추가하면서 구글의 기존 주소록 및 캘린더를 공식적으로 동기화(싱크)할수 있는 방법이 생겼습니다.
( 현재 아이폰에 메일/주소록/캘린더를 동시에 동기화 하는 방법은 회사내의 익스체인지 서버 사용, 아웃룩 사용 ,맥의 iCal/주소록 또는 MobileMe 등이 있을듯 한데요. 국내환경에서 가장 쓰기 편한건 아무래도 아웃룩이나 구글을 통한 방법이 아닐까 합니다. 다만 저는 집에서는 주로 아웃룩보다는 지메일이 기본인지라 구글을 이용하는걸 좋아합니다. 너무 구글에 종속되는거 같긴 합니다만 ^^; )
구글을 통한 동기화방법의 공식적인 이름은 Google Sync ( using ActiveSync) 라고 하며 다음 3가지의 구글 웹서비스와 연동됩니다.
동기화 전에 준비작업
동기화 전에 해줘야할 작업이 하나 있습니다. 현재 아이폰의 메일/주소록/일정을 구글과 동기화 하게되면 몇 가지 제약이 생기게 되는데요. 이를 우회하기 위한 방법입니다. 이미 동기화하셔서 많은 데이타가 있으신 분이라면 읽어보시고 꼭 필요하다 싶으면 실행하세요.
- 아이폰을 아무것과도 동기화 하지 않은 상태로 만들어 둡니다.
- 일정 어플을 실행해서 빈 일정에 아무거나 새로운 일정을 하나 추가합니다.
연락처 어플을 실행해서 빈 연락처목록에 아무거나 새로운 연락처를 하나 추가합니다.
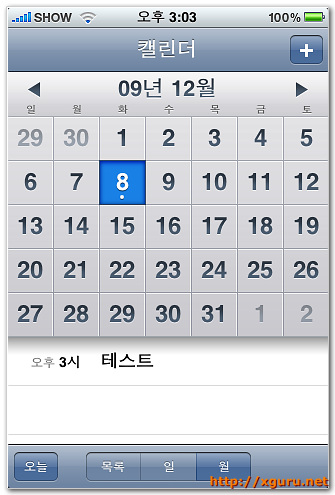
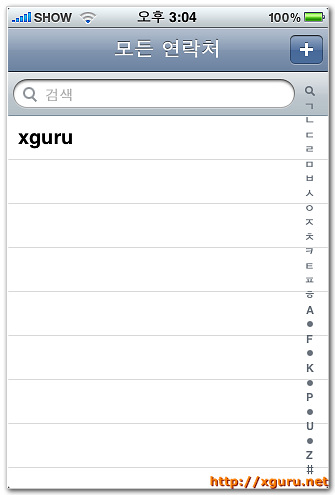
- 별거 아닙니다만 이렇게 한 이유는 Exchange 로 동기하더라도 따로 일정과 연락처를 관리 하기 위해서입니다. 이렇게 연락처를 따로 관리하면 iHappydays 와의 연동시 다른 정보를 입력하는게 가능해집니다. 이건 나중에 따로 정리해서 포스팅 하겠습니다.
Exchange 를 이용해서 구글과 동기화 하기
- 당연히 지메일 계정은 가지고 계시겠죠 ? 🙂
- 설정에서 메일/연락처/캘린더 로 들어가서 계정추가를 선택합니다.
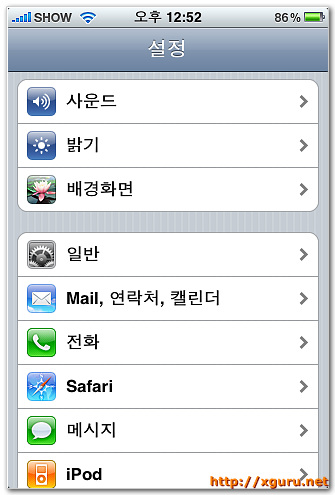
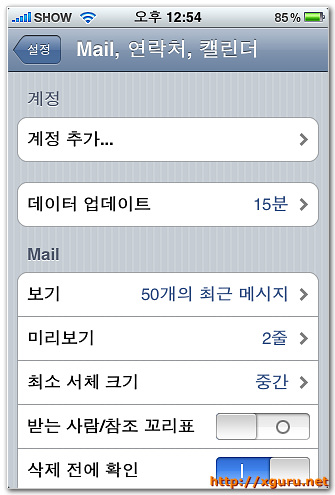
- 계정추가에서 맨 위에 Exchange 를 선택하고, 아래처럼 입력합니다.
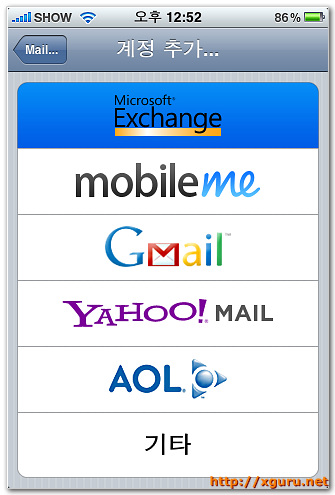
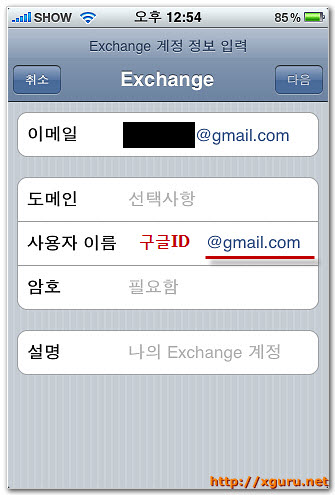
중요한건 자신의 ID 에 @gmail.com 은 다 붙여야 합니다. 암호는 지메일의 암호입니다. 도메인은 생략
- 입력후 다음을 눌러 넘어가면 아래 좌측과 같이 또 다른 계정정보 입력창이 뜹니다. 서버주소에 m.google.com 을 입력하세요.
그러면 다음 화면은 아래 우측과 같이 메일/연락처/캘린더 중 어떤것을 동기화 할지를 묻는 창이 뜹니다. 아마도 맨처음에 말씀드린 준비작업으로 임시연락처와 일정을 넣으셨으면 메일만 활성화 되어있고 나머지 두개는 꺼져있을겁니다.
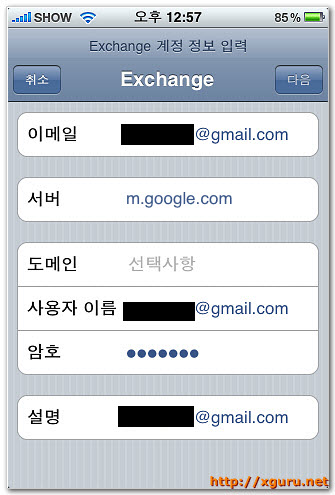

- 이 단계는 앞에 준비작업을 수행하신 분들만 해당됩니다. 꺼져있는 연락처와 캘린더를 키면 아래와 같이 물어봅니다.
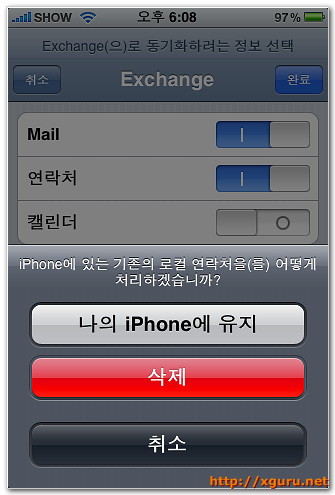
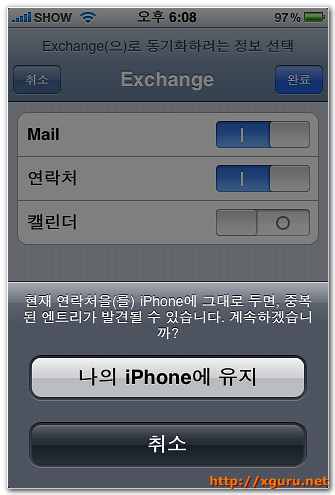
두 경우에 대해서 다 나의 iPhone 에 유지 을 눌러서 기존 연락처를 보존하도록 합니다.
캘린더의 경우도 마찬가지 입니다.
- 이것으로 동기화는 완료 되었습니다. 메일에 가보시면 지메일에 들어있는 메일들을 보실수 있습니다.
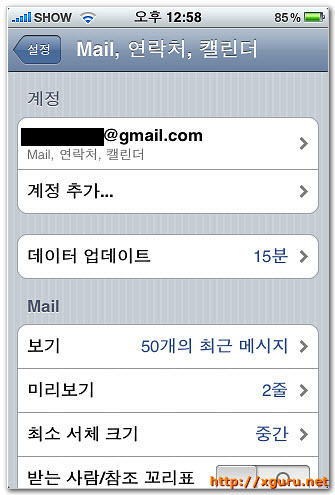
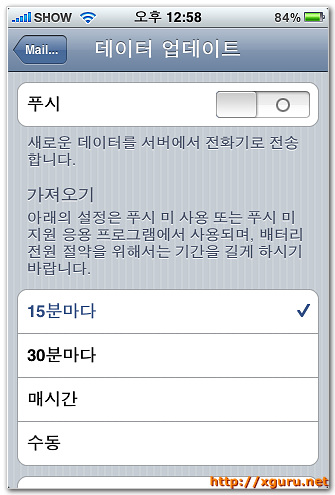
이 Exchange 동기화를 쓰면 메일 Push 가 가능해 집니다. 새로 메일이 왔을때 바로바로 알려주는 기능인데요. 이게 이상하게 배터리를 엄청 먹습니다. 원래대로라면 많이 안써야 정상인데 아무래도 아직 뭔가 문제가 있는듯 합니다. 위처럼 Push 는 사용안함으로 하고 15분 마다 접속해서 확인하게 해두면 조금 늦긴 하지만 그럭저럭 사용하실수 있습니다.
- 그리고 앞에서 한 준비작업에 의해 연락처와 캘린더를 들어가보면 그냥 바로 동기화 했을때란 조금 다른 모습을 볼수 있습니다.
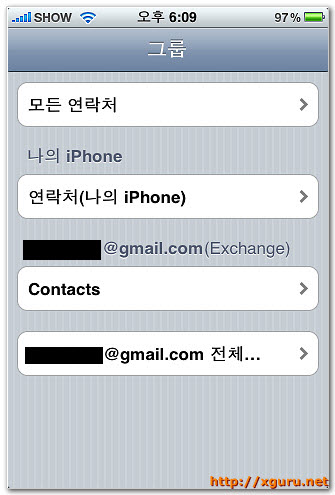
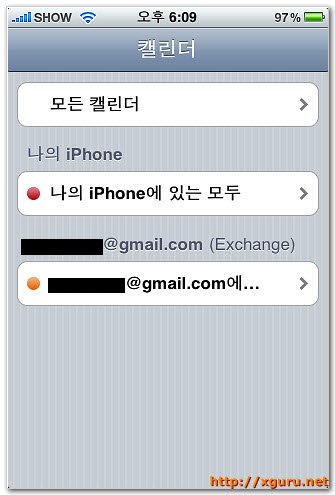
보시다 시피, Exchange 와 동기된 연락처와 캘린더 외에 내 iPhone 만의 연락처 및 일정이 따로 존재하게 됩니다.
이렇게 한 이유를 간단히 말씀드리면, 구글서버를 이용한 Exchange 동기화시 연락처 정보의 경우 우리가 입력할수 있는 필드정보가 제한되게 됩니다. 가장 큰게 연락처의 생일/기념일 정보를 여러개 입력할수가 없고, 이 생일/기념일 정보의 이름을 바꿀수가 없다는건데요. 무료인 iHappydays 어플 ( iTunes 링크 )의 음력생일 관리를 사용해 보신 분들은 아시겠지만, 음력으로된 기념일의 경우 기념일:- 와 같은 방법으로 입력하기 때문에 이걸 못하게 됩니다. 그래서 이렇게 iPhone 만의 연락처를 따로 만들어 두고 생일 관리가 필요한 사람들만 따로 관리 하실수 있습니다.
- 일정관리에서 달력을 여러개 싱크하는 방법 기본으로 한개의 일정만 등록이 되어있는데요, 최대 25개까지 동기화 가능하도록 할수 있습니다.
모바일 사파리를 열어서 http://m.google.com/sync 페이지로 갑니다. 기본은 좌측 아래와 같이 에러가 나는데 아래 언어변경을 눌러서 영어로 바꿔주면 오른쪽과 같은 화면을 보실수 있습니다.
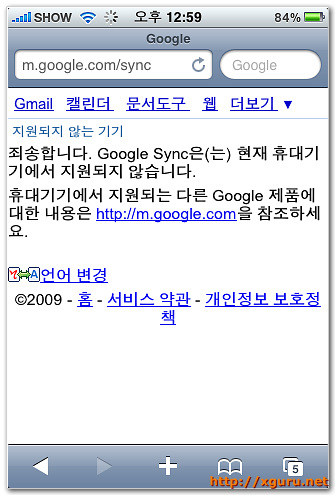
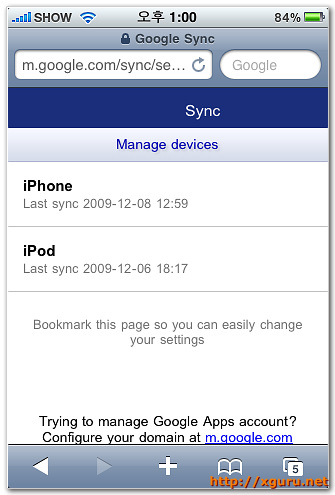
제 아이팟과 아이폰이 둘다 보이네요. 여기서 아이폰을 눌러서 들어가면 아래처럼 자신의 모든 캘린더가 보이고 여기서 동기화 할것만 선택이 가능합니다.
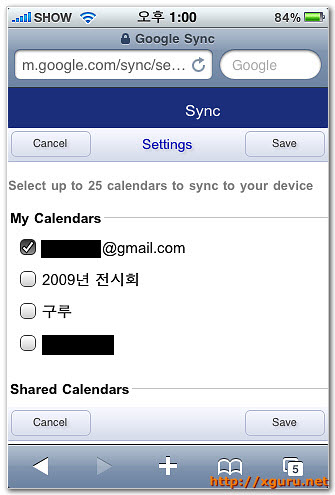
- 구글과 동기시 그룹관리 하는 방법– 현재 구글 Exchange 서버는 그룹기능을 지원하지 않습니다. 요청이 꽤 많으니 아마도 조만간 지원하지 않을까 싶습니다만, 어쨋거나 공식적으로는 그룹 정보는 싱크가 되지 않습니다. ( 전 인맥관리가 꽝인지라 어차피 그룹을 잘 사용하지 않습니다. 한 그룹에 넣고 검색으로만 찾습니다 ㅡ.ㅡ;;; )
이 때 그룹을 지원하기 위한 방법이 하나 있습니다. 앱스토어에서 Groupy 라는 앱을 다운받습니다. 물론 무료입니다.
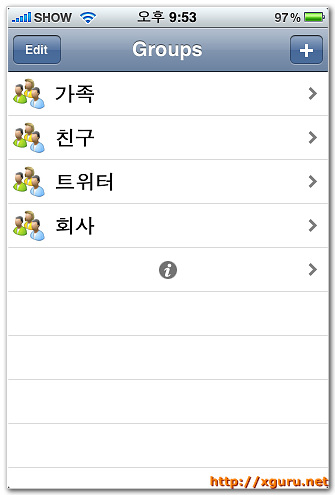
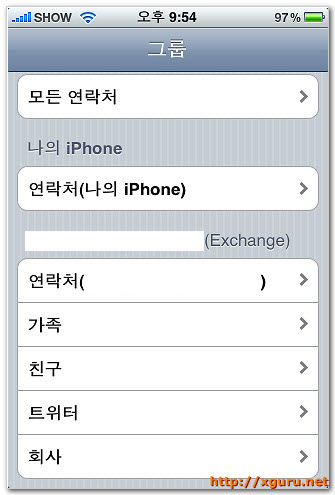
화면만 보셔도 아시겠죠. 좌측이 Groupy 앱 화면입니다. 그룹을 생성후 각 그룹에 유저를 추가할수 있습니다.
이렇게 생성된 그룹은 기본 연락처 어플에서 우측과 같이 그룹지어 보실수 있게 됩니다. 물론 구글쪽으로 싱크가 되거나 하진 않구 아이폰 내에서만 그룹으로 묶여서 관리됩니다.
- 아이폰 메일 클라이언트는 기존의 지메일기능을 이용하기 때문에 몇몇 동작이 원래의 메일 동작과 다릅니다.
| 아이폰 에서의 동작 |
지메일에서의 결과 |
| 메일 열기 |
메일을 읽은것으로 체크 |
| Starred 메일박스로 옮기기 |
해당 메일에 별 표시 하고 Archive 하기 |
| 폴더로 메일 옮기기 |
메시지에 레이블 붙이기 |
| 스팸함으로 메일 옮기기 |
메일을 스팸으로 Report 하기 |
| 메일 지우기 |
메일을 Archive 하기 |
| 메일 보내기 |
메일을 보낸 편지함에 넣기 |
| 받은 편지함에서 메일 지우기 |
메일을 Archive 하기 |
| 폴더에서 메일 지우기 |
메일해서 레이블 지우기 |
| [All Mail] 에서 메일 지우기 |
메일을 Trash로 보내기 |
| Spam 이나 Trash 폴더에서 메일 지우기 |
메일 영원히 삭제하기 |
아이폰 주소록에 사진 넣기 팁
아이폰에 사진을 넣을때 구글 주소록을 경유해서 넣으면 작은 이미지가 들어가는데요. 아이폰에서 직접 사진을 찍어서 넣으면 아래처럼 풀화면으로 보이게 됩니다. 물론 구글에는 사이즈가 줄어서 싱크됩니다.
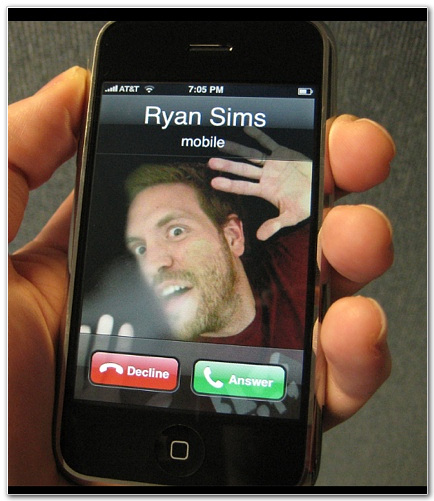
image from Fun iPhone tip – Trap your contacts inside your iPhone
저도 이렇게 사람들 사진 찍어놓고 싶은데 아무도 안도와 주는군요 ㅡ.ㅡ;;
* 주의 : 전 그냥 Exchange 로 지메일/구글 주소록/구글 캘린더 모두를 동기화 하고 있습니다. 알려진 정보에 의하면 Exchange 를 써서 하는경우 한글이 깨지는 메일이 더 많다고 합니다만, 저의 경우 깨지는 메일의 대부분이 스팸성이라 그냥 무시할 수준이더군요. 꼭 원하신다면 Exchange 는 주소록과 캘린더만 동기화 하시고 메일은 IMAP 으로 설정하셔도 됩니다.





 왼쪽의 책은 제가 쓴 책 “실전 OSGi 와 SpringDM” 입니다. 도서11번가(예전 모닝365) 에서 제일싸게 팔고있군요 ^^;
왼쪽의 책은 제가 쓴 책 “실전 OSGi 와 SpringDM” 입니다. 도서11번가(예전 모닝365) 에서 제일싸게 팔고있군요 ^^;